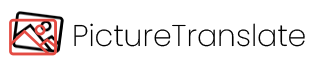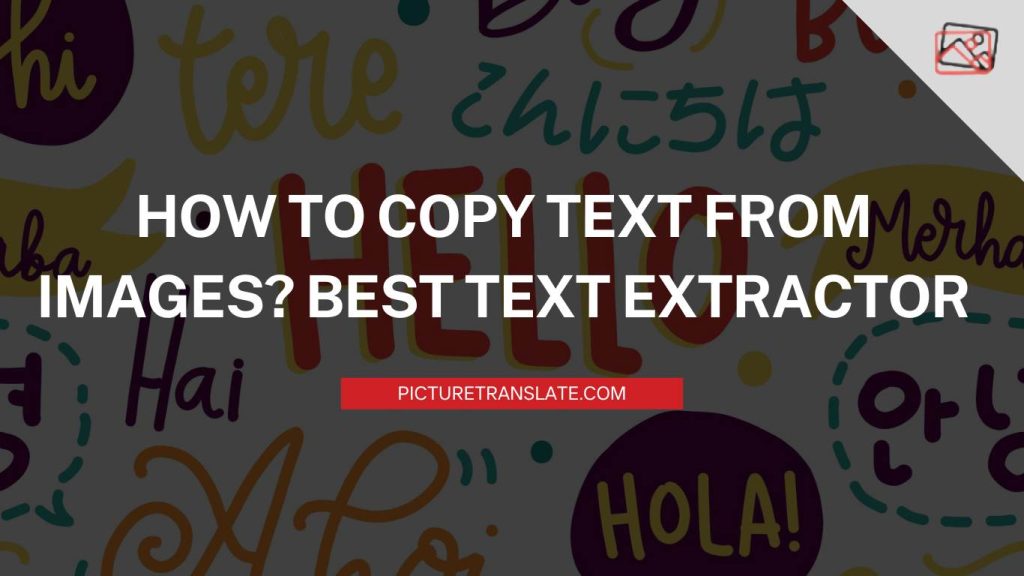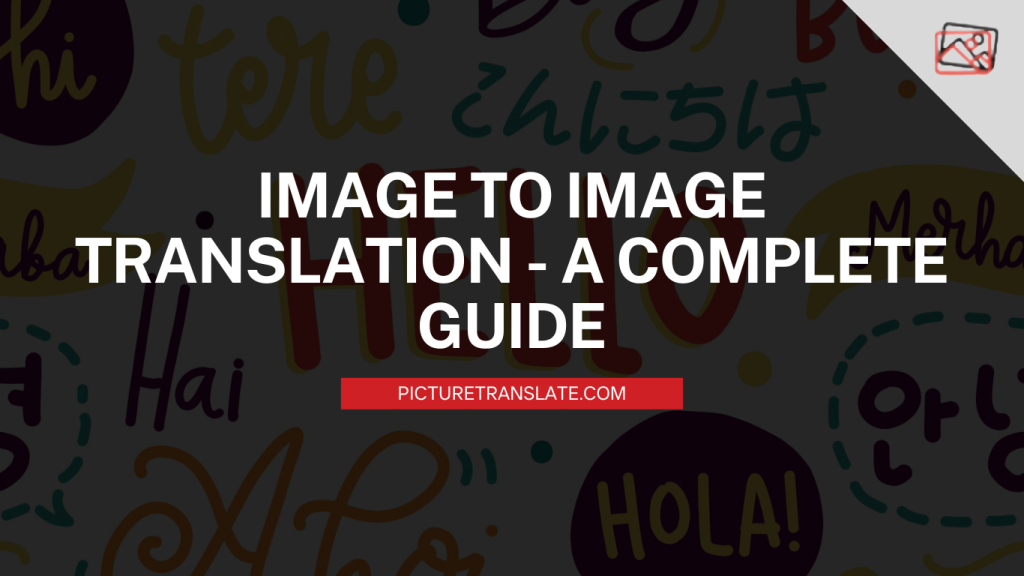Sometimes, you may see a text in an image and want to copy it. It could be a quote on a poster, notes from a lecture, or text on a sign in a foreign language. Copying text from images might seem tricky, but with the right tools, it’s actually quite easy. Let’s explore how to do it step-by-step using some popular tools.
Tools to Copy Text from Images
There are several tools that can help you copy text from images. Let’s look at some of the most popular ones.
1. Google Lens
Google Lens is a powerful tool that can recognize text from images and let you copy it. Here’s how you can use Google Lens:
- Open Google Lens: You can find Google Lens in the Google Photos app or as a separate app on Android devices.
- Capture or Open an Image: Take a photo of the text you want to copy or open an existing image from your gallery.
- Select the Text: Tap on the text in the image. Google Lens will highlight the text it recognizes.
- Copy the Text: Tap “Copy text” to copy the highlighted text to your clipboard.
With Google Lens, copying text from images becomes a breeze, and it works with many languages too.
2. Microsoft OneNote
Microsoft OneNote is another great tool that can extract text from images. It’s especially useful for students and professionals who take a lot of notes. Here’s how to use it:
- Insert the Image: Open OneNote and insert the image with the text you want to copy.
- Right-Click the Image: After inserting the image, right-click on it.
- Select “Copy Text from Picture”: From the menu, select the option “Copy Text from Picture.”
- Paste the Text: Now, you can paste the copied text anywhere you want.
Using OneNote is an effective way to capture text from images, especially for organizing notes.
3. Adobe Scan
Adobe Scan is a mobile app that turns your phone into a powerful scanner. It also includes OCR (Optical Character Recognition) to copy text from images. Here’s how you can use Adobe Scan:
- Download and Open Adobe Scan: Install the Adobe Scan app from your app store.
- Capture an Image: Use the app to take a photo of the text you want to copy.
- Scan the Image: The app will automatically scan and enhance the image.
- Recognize Text: Tap on the text area, and the app will recognize the text.
- Copy the Text: Tap “Copy” to copy the recognized text to your clipboard.
Adobe Scan is handy for scanning documents and extracting text quickly.
Why Copy Text from Images?
Copying text from images can be very useful. Here are a few reasons why you might want to do it:
- Save Time: Instead of typing out the text, you can quickly copy it.
- 正確さ: Ensuring you have the exact text without any mistakes.
- Convenience: Easily save important information from signs, books, or notes.
Tips for Better Results
To get the best results when copying text from images, keep these tips in mind:
- 良い照明: Make sure the image is well-lit to improve text recognition.
- 鮮明な画像: Ensure the text in the image is clear and readable.
- ステディ・ハンズ: Hold your device steady while capturing the image to avoid blurriness.
Copying text from images is made simple with tools like Google Lens, Microsoft OneNote, and Adobe Scan. These tools use OCR technology to recognize and extract text, saving you time and effort. Whether you’re a student, professional, or just someone who likes to capture quotes and notes, these tools will help you easily copy text from images.
Try out these tools today and see how they can make your life easier by quickly and accurately copying text from any image!
Try our free online picture translator tool to translate your image into any language.